Accounts & Line Items Section
The Accounts & Line Items page is used to indicate the sources of funds for each item being ordered.
The document ID is shown at the top of the page.
To view a different document, type a new document ID in the Document ID field and click View Document.
Next is general document information that appears on every page of the requisition document.

To view or add notes to the document, click the Notes link that indicates the current number of notes on the document.
Cart Summary
The Cart Summary section shows information from the cart that was checked out of UT Market.
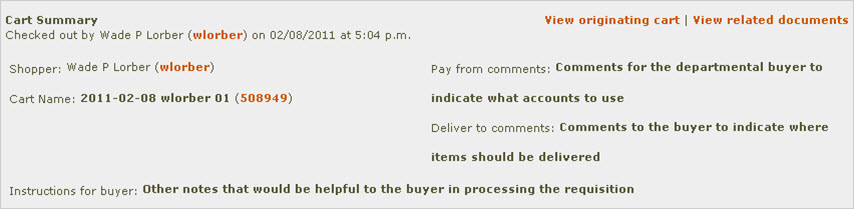
This section indicates who checked the cart out of UT Market and at what time.
The View originating cart link opens a new window that shows the cart in UT Market as it appeared before it was checked out. This view provides more detail about items being ordered, and provides cart history, including the people who reviewed the cart in UT Market.
The View related documents link opens a new window with a link back to the UT Market Cart Details page for this order, and contains links to other requisition documents for other suppliers that have been created from the same UT Market cart.
The Shopper field shows the person who created the shopping cart in UT Market.
The Cart Name field shows the cart’s name as it appeared in UT Market. The number in parentheses is a link that will open a new window to see the cart in UT Market as it appeared before it was checked out.
Pay from comments, Deliver to comments, and Instructions for buyer are comment fields pulled from UT Market and shown on all pages of the requisition document. These comment fields provide a way for shoppers, who put items into a cart, to communicate with departmental buyers, giving buyers information needed to complete requisition documents with minimal continuing interaction.
Continue
When you have completed work on this page, click Continue to leave this page and go to the Document Review section of the requisition document.
Accounts
The Accounts section is used to identify the university accounts that will be used to pay for items on this order. The Add new account field is an optional field where accounts can be added, and then amounts can be distributed for each account at the line item.

As accounts are added, they will be shown in a table of accounts. The table will show the amount from this account that has been distributed to the line items (Current Distribution column) along with other information about the account.
If the department wants to add departmental code values to the requisition encumbrance transactions and the eventual payment transactions, code values are added and edited from the Add or Edit link in the Departmental Codes column.
To remove an account from the requisition, which will also remove it from every line item where it was used, click the Delete link in the Remove column. After the row is crossed out, click Remove Deleted Accounts to complete the action.

Use the Funds Distribution button in order to quickly and easily enter accounts and amounts on all requisition line items for distribution by amount or percent.

Click Funds Distribution to open the Generate Automatic Payments window.
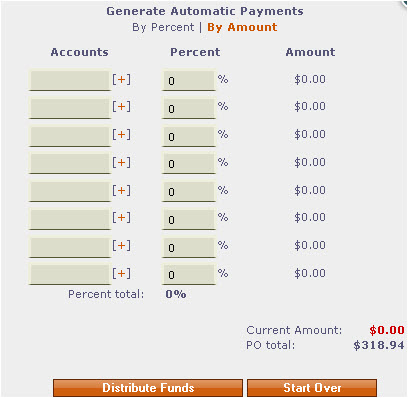
Use this window to list the accounts to use to pay for each item and in what percentages.
Examples
One account to pay for the entire order
If one account will be used to pay for the entire order, type the account number in the first Accounts
field and type 100 in the corresponding Percent field. Click Distribute Funds and the
system will automatically create entries for each line item to show that the one account will fully pay for each line
item.
Two accounts to pay in percentages
If two accounts will be used to share the expense of each item, type each account in the Accounts fields
and the appropriate percentages in the Percent fields. The total percentage must equal 100.
Distribute by amount
Click the By Amount link at the top to distribute by amount instead of percentage. This option is useful
if one account has limited funds remaining. List multiple accounts and then specify how much should be used from each
account. The system will distribute those amounts equally over all line items.
Order Level Information
This section itemizes order level charges that have been distributed to these line items: handling, shipping, other surcharges, and the freight terms. Note: For UT Market orders, there will never be order level charges. UT Market distributes any order level charges to the item level.
Line Items
This section lists information for each item being ordered. At this level, the buyer should verify the sources of funds and amounts to be used when paying for the item. Most other information has been pre-populated with information from the supplier. However, additional information may need to be provided by the buyer.
The document creator can update information for the line item by clicking the Edit link. A detailed view of the item will appear.
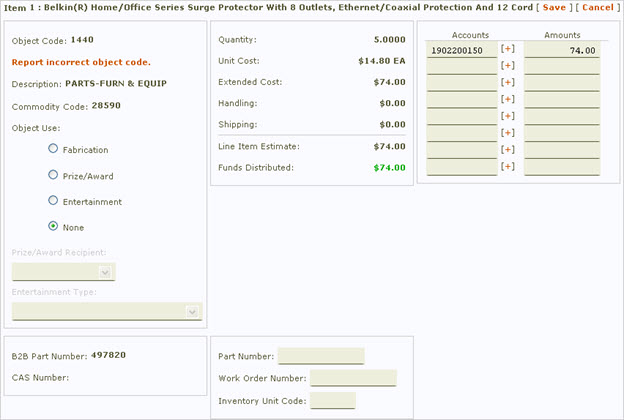
The line item number and the line item description appear at the top of the Line Items section.
The first box on the left provides information about the object code to be used on payment, the object code description, and the item’s commodity code.
If the supplier was unable to provide a commodity code for the item, the commodity code will default to 00001 and the Object Code field will be blank. No action is required; the requisition will route to the Purchasing Office to be completed before the document resumes departmental routing.
In the Object Use section, select the appropriate option: Fabrication, Prize/Award, Entertainment, or None. After the object use has been selected, the payment object code will change accordingly.
The box on the right-hand side of the Line Items section is used to indicate the accounts and amounts used to pay for the line item. The sum of the amounts entered will be shown in the Funds Distributed field in the center column. The amount in the Funds Distributed field must match the amount in the Line Item Estimate field.
To save any changes made to the line items, click the Save link in the top right-hand corner of the Line Items section.
Continue
When you have completed work on this page, click Continue to leave this page and go to the Document Review section of the requisition document.
![]()